Github & Git CLI Setup
Github account
If you don't have an account, sign up here:
Add school email as secondary
Once you have an account, add your school email (*@e.ntu.edu.sg) to you github account as a secondary email
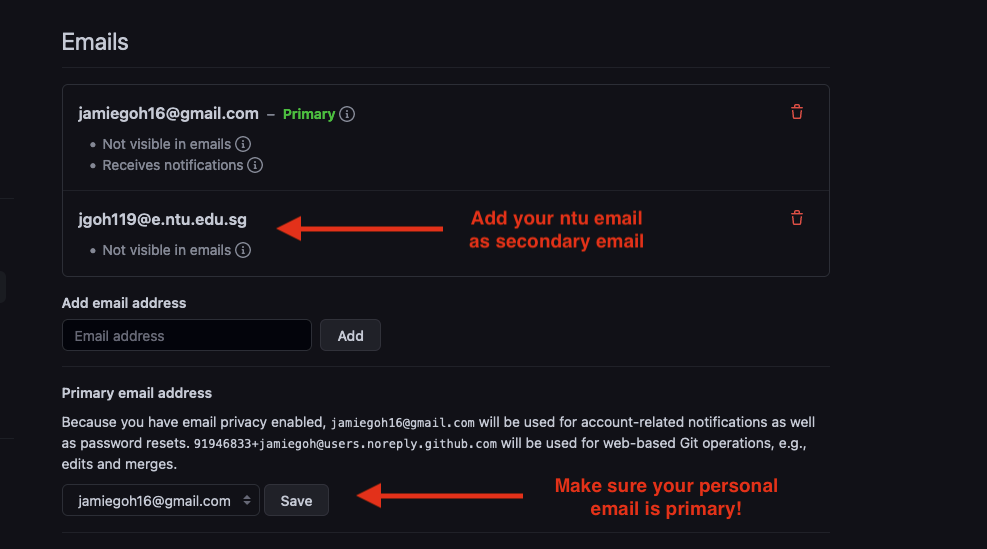
Remember to keep your personal email as your primary github email!
Accept invite to NTU SCSE Github organization and subcommitee team
Check your email for the github organization invite and follow through with enrollment.
The github org allows us to manage internal read/write permission for subcommitee while allowing our repositories to be publicly readable and open source.
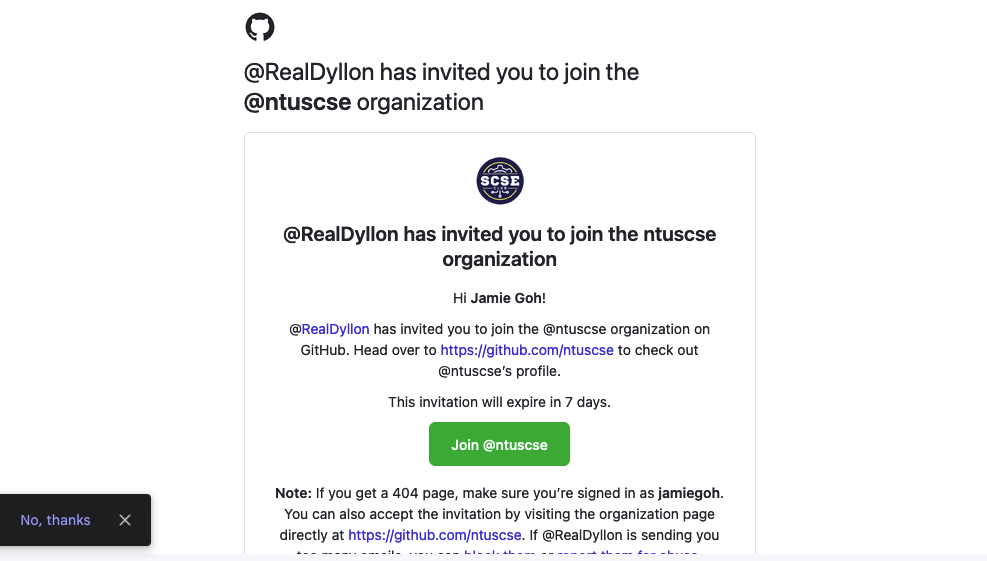
If you haven't received an email invite, then please ping your IT Executive!
Git setup
- Windows
- macOS
- Linux
Install GIT SCM to your computer, from here
Check for existing ssh key pair in
C:\Users\username\.ssh. If you don't have a valid key, generate a new key and add it to your local ssh-agent, as documented hereAdd your ssh public key to your github account, if you haven't done so already, as documented here
Check your version of git by running
git --versionin the terminal.infoIf you don't have git installed, macOS will prompt you to download it. Proceed with the installation.
For a more up-to-date version of git, you may find the installer here: https://git-scm.com/download/mac
Check for existing ssh key pair in
~*\.sshIf you don't have a valid key, generate a new key and add it to your local ssh-agent, as documented hereAdd your ssh public key to your github account, if you haven't done so already, as documented here
Setup mandatory configs
If this is your first time installing Git, you should setup your author details by running the following command, replacing it with the correct details:
git config --global user.name "<Your Name>"
git config --global user.email "<Your Email>"
For example, you may want to run:
git config --global user.name "Jamie Goh"
git config --global user.email "jgoh119@e.ntu.edu.sg"
These details will be attached to the changes (commits) you make.
Test your git local install!
Run the following command in your terminal:
ssh -T git@github.com
If you received a response similar to the below image, then you have successfully set up git locally ✅

Ping in the discord for help if you can't get git to work as expected